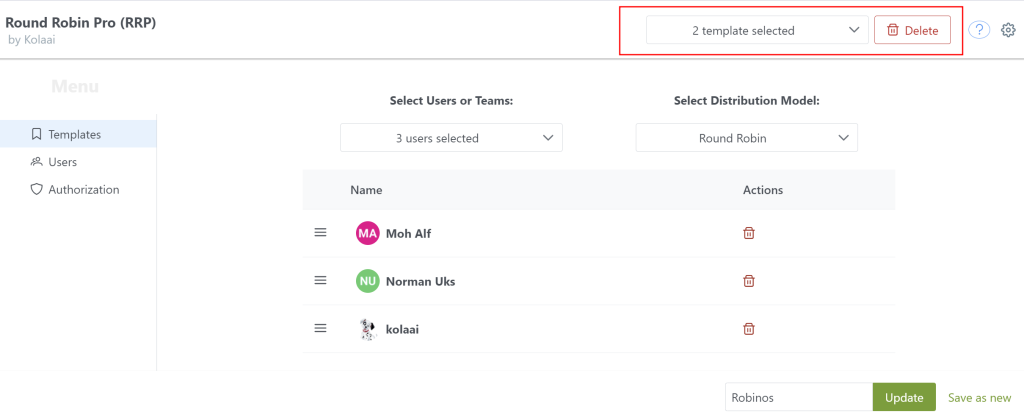Templates are the backbone of the Round Robin Pro app. They can be added to any board using any automation recipe.
Multiple templates can be added to the same board, provided they have different triggers. For example, one template is triggered by “when an item is created,….”, and other is triggered by, “when a status changes,….”.
Having multiple triggers trigger a particular template in a board at the same time can lead to undesired results.
A template can have either of these two distribution models:
Additionally, a template can either be edited or deleted.
To see who can access the “Templates” page, see Authorization.
Create template
- To create a template, navigate to “Templates” on the left menu.
- Next, select the users and/or teams who will be assigned to items
- Select a Distribution Model (default is Round Robin)
Rearrange the order of selected users or teams if you need to or allocate percentages if you choose the Percentage distribution - Give the template a name and click on “Save”.
You can access all saved templates at the top of the app.
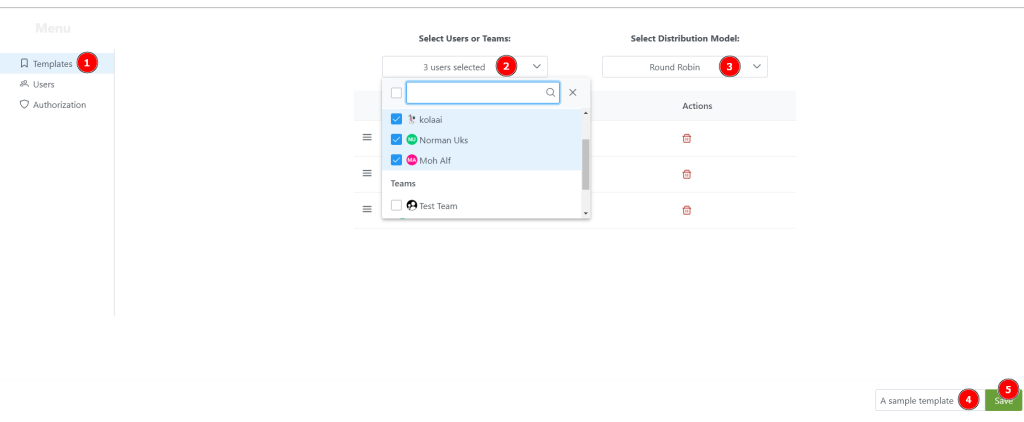
Edit template
To edit a template, select the template you would like to edit from the list of templates in the dropdown list and click on the “Load” button.
Important: When a template is edited, it is resetted.
Here is an explanation on that for Round Robin and Percentage distribution models.
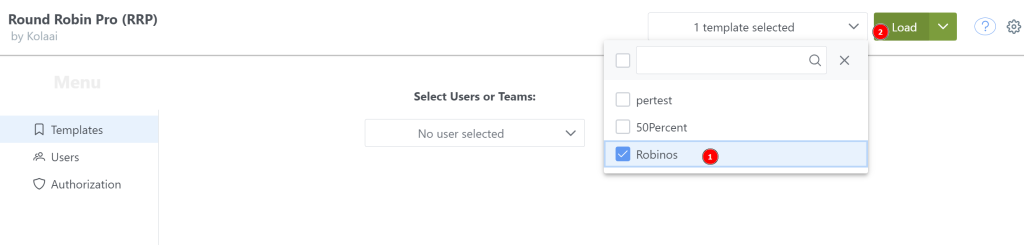
After you made the necessary changes, click on the “Update” button to update the template.

The update will apply to all the boards where the template is used.
Delete Templates
To delete a template, select the template from the list of templates and click on the arrow next to the “Load” button to display the “Delete” option.
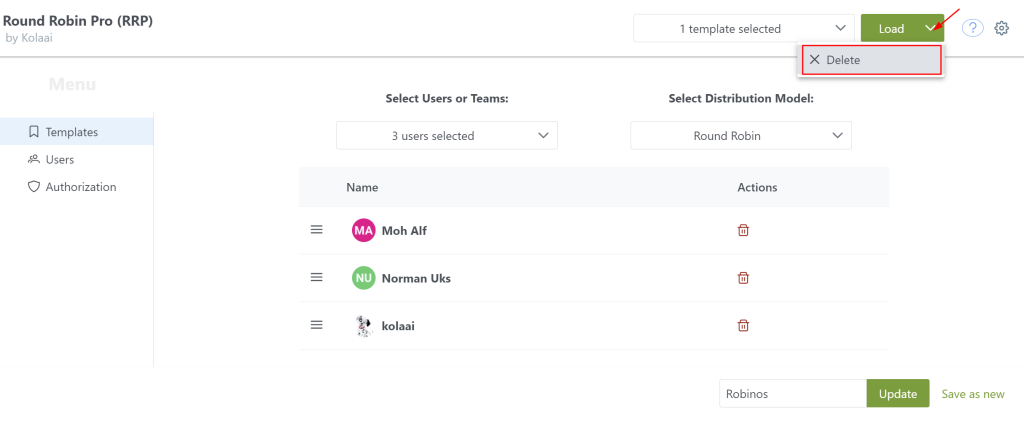
When you select multiple templates, a “Delete” button will appear in place of the “Load” button which you can use to delete all the selected templates.
Deleted templates cannot be restored.