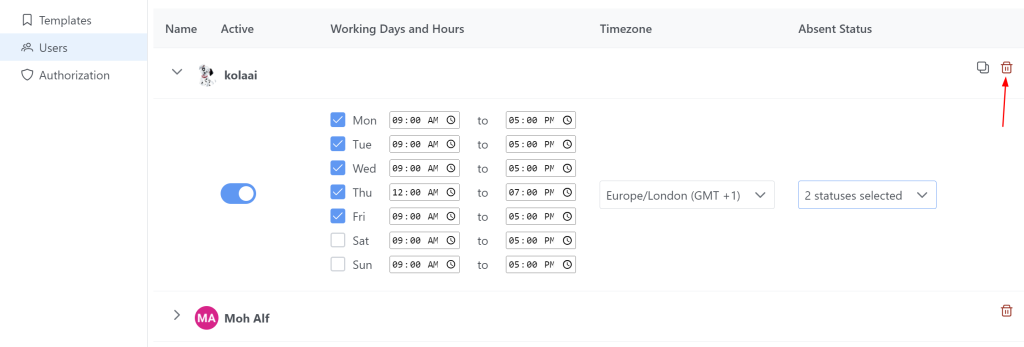In the “Users” section, you can set settings for each user or team in your account. When that user or team is included in any template, the settings will apply to the user or team.
If a user or team is not included in the list, then there is no restriction on when that user or team can be assigned to an item.
That is, if a user or team is saved as part of a template but that has no settings in the Users table, that user or team can be assigned to an item at any time of the day based on the configuration defined in the template with no restrictions whatsoever.
To get started, navigate to the “Users” page and select the users or teams you would like to include from the dropdown list. Next, click on the “Add” button.
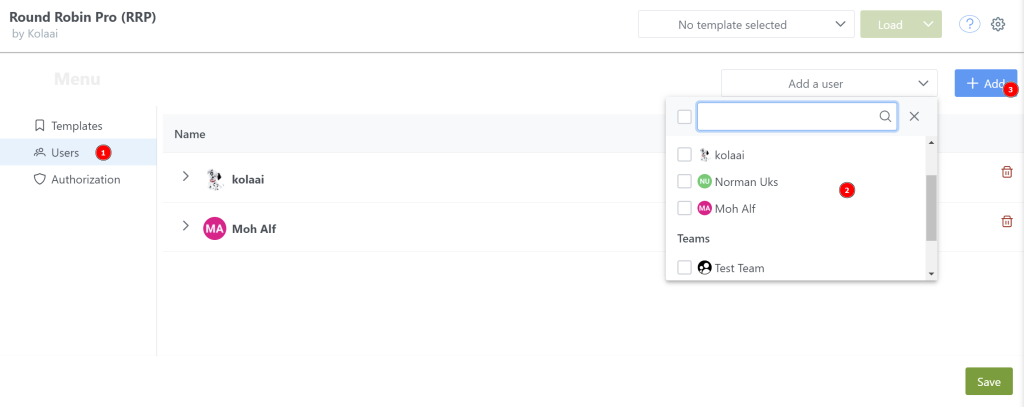
To see who can access the “Users” page, see Authorization.
User Settings
For each user, you can set the following settings:
Active
When turned on, a user will be assigned to items and vice versa.
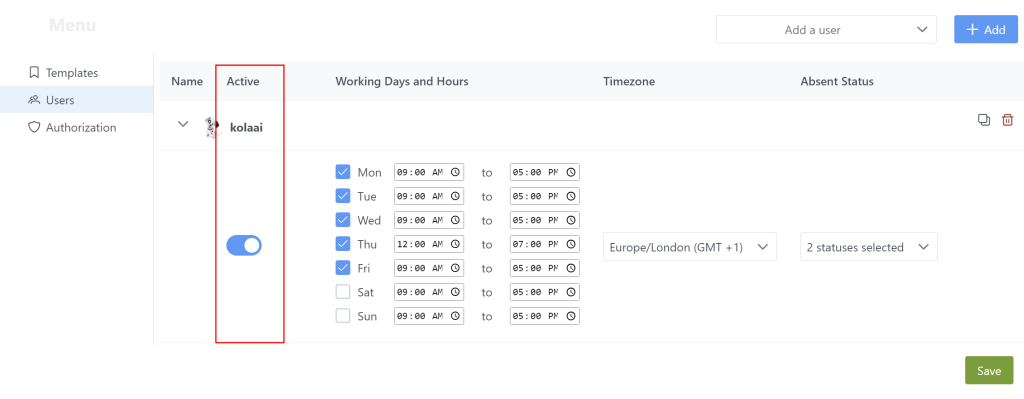
Working Days and Hours
This indicates which days the user is active and at what times.
When the checkbox next to day is checked, it indicates that the user is active on that day within the specified hours.
When the checkbox is unchecked, the user is considered to be inactive on that day. For example, in the image below, the user is active everyday expect for Saturday and Sunday.
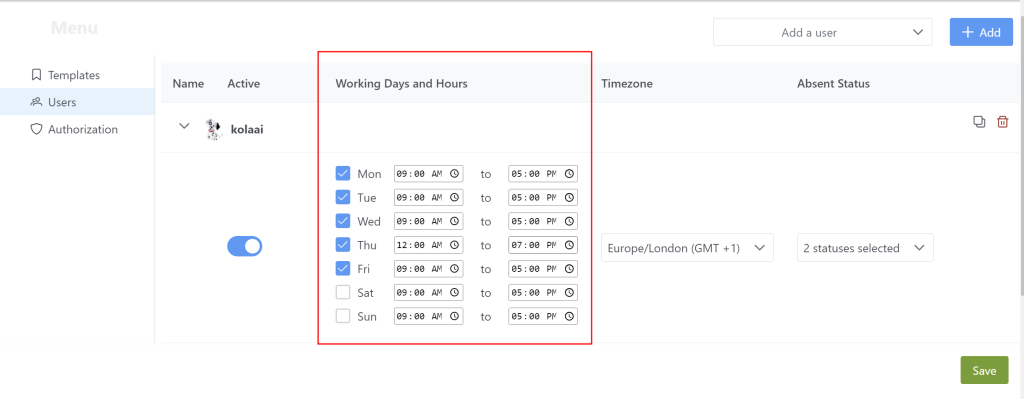
Timezone
This indicates the timezone which will be used to calculate the working days and hours for the user.
By default the users’ monday.com timezone is selected but you can change it to any timezone you want.
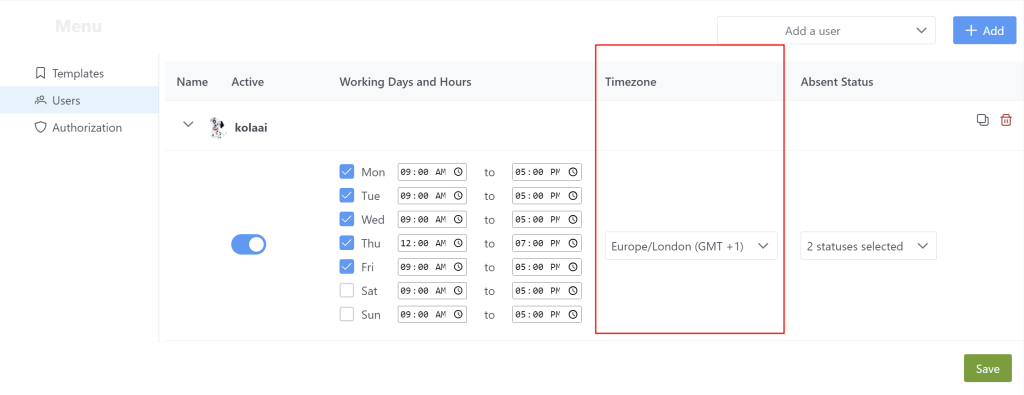
Absent Status
If a user changes their Working status in monday.com to any of the statuses selected in this list, that user will not be assigned to any item.
For example, say we select the “Out sick” and “Do not disturb” options.

If the user changes their monday.com working status to “Do not disturb” (that is turn on Do not disturb) Or selects Out sick from the list of options, they will not be assigned to any item.
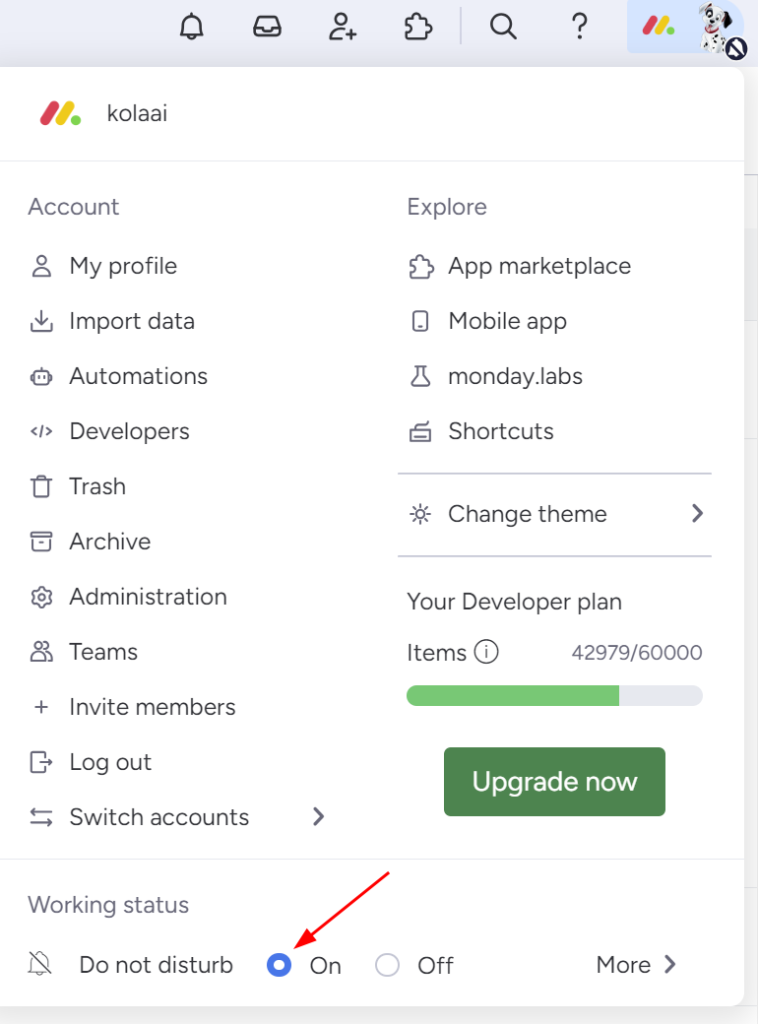
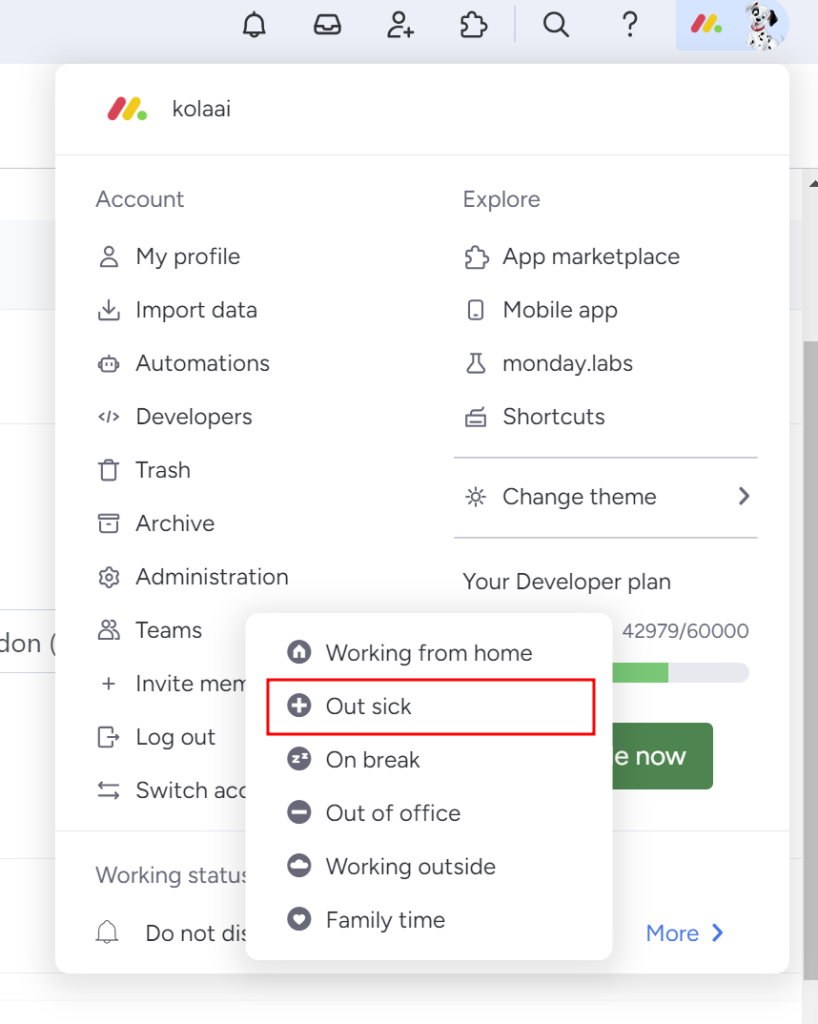
Copy user settings
Additionally, there is the “Copy” button which copies the selected users’ settings to other users or teams in the table.
For example, in the image below, “kolaai” active, working days and hours, timezone and absent status will be copied over to “Moh Alf”. This helps save time.
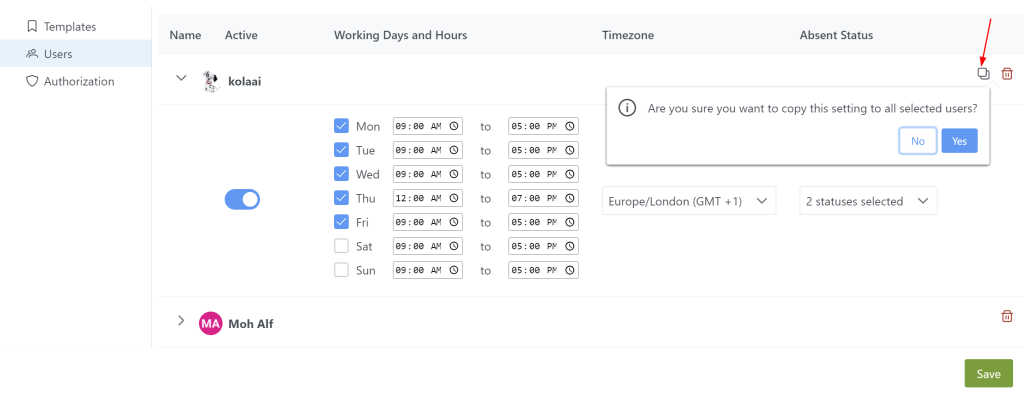
Delete user settings
To delete a users’ settings, click on the delete icon.